I've been working on perfecting a method of printing iron ons and trimming them with my vinyl cutter. I don't like manually trimming the white border off of an iron on but it's necessary to get a professional look. My cutter doesn't have an optic eye so I had to come up with something that would fulfill the need. These are some of the tricks I used and the finished product as well. This methodology works for me with my set up but may vary slightly for yours. I used an AIP 28 inch vinyl cutter for this run and it managed the task flawlessly. Step 1 is setting your parameters for the drawing. I use CorelX5 so I will reference it from that standpoint as it's what I know. Draw up a 6 inch by 6 inch square and export it out as a jpeg. You need to do this because when you select full page print you will need to measure it to see how accurate the print is. Mine measures out to 8 inch by 8 inch using this method. What that now tells you is that your printer is capped at the 8 inch margin for the width. Something that I hadn't taken into consideration was the height. The distance between the rollers and cutter blade is critical. If the print border falls into that zone the paper could slip out of your rollers and that's all she wrote for that one and it will leave you back at square one design wise. Because I predominantly print work that I've designed in Corel I print directly from Corel. There is less degradation of the picture. If you have to export it do it as a jpeg. I export it at 600 dpi and yes the file can be huge but the quality is there. With my cutter the maximum border that can be cut is 8 inch by 10 inch and still remain on the wheels. The location of the 8x10 template is key when printing directly from Corel. Go up to the dropdown menu to view, scroll down to show and then printable area. Click on it and a dashed line will come up inside of the page border. place the 8 by 10 inch square within that area. Now you can place your image within that area.
At this point you need to save your image. This was designed to allow for a 1/16 of an inch overprint so there would be no white border showing allowing for minor misplacement of the alignment. Now we need to create the cutting path to do the trimming. Because this was created as a vector file I was able to just select the outer border of the picture and do an inside contour trace.
Now comes the trick of the whole thing. We need to break the contour group apart so the blackened area becomes it's own separate entity. Select the cut path (blackened area) and the boundary box you've created And copy them. You can select both by holding the shift button when selecting the items. Open a new window and paste. Save this file out as the name of your project and cut file for easy reference later. Be sure to remove any interior color from from the object.
Export the file out as an AI and your trimming file is set to go. You're probably saying to yourself at this point that this is alot of work when I could just trim this out with a pair of scissors but if you have alot of them to do, this will save you tonnes of time later. This whole process up to this point only takes about 2 minutes. Close out Corel as the design stage is now complete. DO NOT SAVE over your original file. Print your original file in full page format and give it a few minutes to dry. While you're letting it dry you can fire up your cutter and let the iron on press start warming up. The settings recommended by the manufacturer on the sheets is 180 degrees Celsius at 30 seconds medium pressure.
Load your sheet into the cutter and align the sheet.
Depress the blade so it extends and set it onto the left most corner of the boundary square that you drew. Slide the cutter out of the way and hold the pages position with a pin in the corner that you just located. Bring the cutter over into the home position of the page and follow the same steps for locating that corner of the box.
Set the Origin position (home) for the cutter.
Something through experiment that I found was reduce your speed down to 50 and your pressure to 125. Bring the cutting file AI into your cutting software. I use SignGo. Some of the settings that you select in the cutting menu are going to be critical at this point for alignment.
Make sure the weed border is not enabled. If it is the alignment will be completely off left and down by the size of the border. At this point select the Start function.
Remove the sheet from the cutter and peel away the excess material. This is what it will look like showing the overprint and trim.
Set the shirt onto the press and do a 5 second press to smooth out any irregularities as well as dry out any moisture.
Locate the graphic where you want it, put the protective sheet over it and press it on. This is what the final product looked like.
When the iron on is set into the shirt properly, it will embed itself into the fabric like this.
Thanks again as always to Benjamin at AIP for great product and great service. Stay creative my friends.



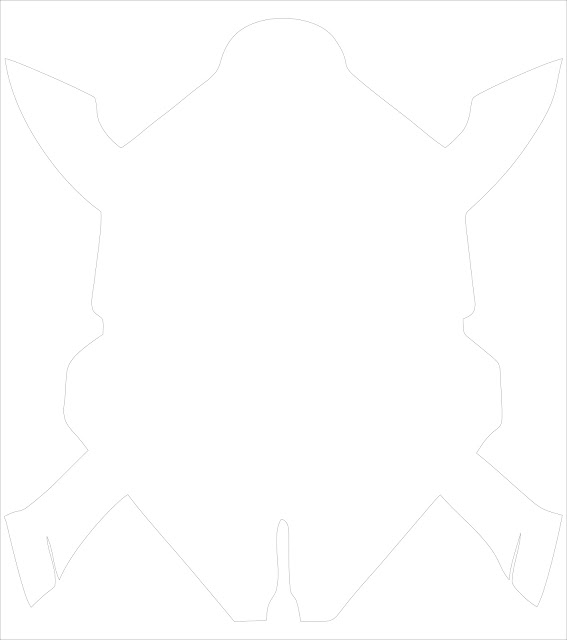











No comments:
Post a Comment